Lebar kolom pada Excel 2000 dapat kita ubah sesuai dengan keinginan
kita. Ada beberapa metoda yang disediakan oleh Excel 2000, yaitu:
1. Mengubah Lebar Kolom Menjadi Lebar Tertentu
Untuk mengubah lebar kolom menjadi lebar tertentu, dapat dilakukan dengan cara ;
a. Letakkan Penunjuk sel pada kolom yang akan dirubah, jika kolomnya
yang dirubah lebih dari satu kolom, maka sorotlah seluruh kolom yang
akan diubah.
b. Pilih dan klik menu Format, Column, Width, maka kotak dialog pengubahan kolom akan ditampilkan, seperti berikut:
c. Pada kotak isian Column Width, ketikkan nilai lebar kolom yang diinginkan.
d. Klik OK untuk menutup kotak dialog ini.
2. Mengubah Lebar Kolom Menggunakan Mouse
Mengubah lebar kolom dengan Mouse dapat dilakukan lebih cepat dibanding dengan cara diatas. Caranya seperti berikut ini ;
a. Arahkan penunjuk mouse pada batas kanan dari kolom yang akan diubah,
sehingga penunjuk mouse berubah bentuk menjadi panah dua arah. Jika
ingin mengubah beberapa kolom, sorotlah terlebih dahulu kolom-kolom yang
diubah, lalu arahkan penunjuk mouse pada kolom bagian kanan. Ingat :
Penunjuk mouse diletakkan disebelah kanan huruf kolom.
b. Klik dan geser penunjuk mouse tersebut kekiri atau kekanan sesuai dengan lebar kolom yang diinginkan.
3. Mengubah Lebar Kolom Agar Sesuai Dengan Panjang Data
Kita juga dapat mengatur agar lebar kolom berubah otomatis sesuai dengan
panjang data pada kolom tersebut, hal ini dapat dilakukan dengan cara ;
a. Arahkan penunjuk mouse pada huruf sebelah kanan dari kolom yang akan
diubah. Misalkan Kolom B, letakkan penunjuk mouse disebelah kanan dari
huruf B tersebut, sehingga penunjuk mouse berubah menjadi tanda panah
dua arah.
b. Klik dua kali pada kondisi penunjuk mouse seperti itu. Ingat : data
telah ada pada kolom tersebut sebelumnya. Dengan perintah ini otomatis
lebar kolom akan disesuaikan dengan data yang terpanjang.
Untuk mengubah tinggi baris sesuai dengan kebutuhan kita, dapat dilakukan dengan cara:
1. Letakkan penunjuk sel pada baris yang akan diubah tingginya. Jika
lebih dari satu baris, maka sorotlah terlebih dahulu seluruh baris yang
akan diubah.
2. Pilih dan klik menu Format, Row, Height, sehingga muncul kotak dialog seperti berikut:
3. Pada kotak Row Height, isilah sesuai dengan nilai tinggi baris yang diinginkan.
4. Klik OK sebagai tanda persetujuan.
Untuk lebih cepatnya, kita juga bisa menggunakan mouse untuk mengubah tinggi baris, caranya:
1. Arahkan penunjuk mouse pada bagian bawah dari nomor baris yang akan
diubah tingginya. Jika lebih dari satu baris, maka sorotlah seluruh
nomor baris yang akan diubah tingginya, lalu arahkan penunjuk mouse
kebagian paling bawah dari nomor yang akan diubah tersebut.
2. Klik dan geserlah mouse ke atas atau kebawah sesuai dengan tinggi yang inginkan.
Setiap fasilitas pada suatu aplikasi meskipun sepele namun jika
dimanfaatan dengan sebaik-baiknya dapat menghasilkan output dapat yang
maksimal. salah satu fasilitas pada microsoft excel yang dianggap sepele
namun powerfull adalah format Alignment. Format Alignment berfungsi
untuk mengatur perataan data pada worksheet (lembar kerja) Microsoft
Excel.
Untuk memformat perataan data pada sel dengan cepat, pilih
sel atau range dan gunakan tombol Align Left, Center, atau Align Right.
Anda bisa memformat data dengan bentuk rata tengah terhadap kolom-kolom
atau baris-baris yang Anda pilih dengan menggunakan tombol
Merge And Center. Format ini biasanya dipakai untuk memformat judul laporan.
Jika membutuhkan format perataan teks dengan pilihan format yang lebih luas, gunakan tab Alignment pada kotak dialog Format Cells. untuk menampilkan format cells perhatikan gambar di bawah ini,
setelah tampil jendela format cells, selanjutnya klik pada tab alignment
Selanjutnya Kenali fungsi masing-masing menu pada tab alignment di bawah ini
1. Horizontal
Pada
bagian perataan Horizontal, Anda dapat menentukan format perataan data
secara horizontal. Pilihan menu yang tersedia adalah:
– General,
merupakan format default lembar kerja Excel, yaitu data teks diformat
rata kiri, data numerik rata kanan, dan logical atau error akan diformat
rata tengah.
– Left, data dalam sel akan diformat rata kiri.
– Center, data dalam sel akan diformat rata tengah.
– Right, data dalam sel akan diformat rata kanan.
– Fill, data teks atau numerik dalam sel akan diulang penulisannya hingga memenuhi lebar sel yang ada.
– Justify, data teks dalam sel akan diformat rata kiri dan kanan dalam sebuah sel.
– Center across selection, memformat data teks atau numerik rata tengah terhadap range yang terpilih.
– Distributed, data dalam sel akan didistribusikan sehingga rata kiri dan kanan terhadap lebar kolom.
2. Vertical
Pada bagian perataan Vertical, Anda dapat menemukan format perataan data secara vertikal. Pilihan menu yang tersedia adalah:
– Top, data dalam sel ditulis rata atas terhadap tinggi baris.
– Center, data dalam sel ditulis rata tengah terhadap tinggi baris.
– Bottom, data dalam sel ditulis rata bawah terhadap tinggi baris.
– Justify, data dalam sel ditulis rata atas bawah terhadap tinggi baris.
– Distributed, data dalam sel akan didistribusikan sehingga rata atas dan rata bawah terhadap tinggi baris.
3. Orientation
Pada
kondisi default, teks ditulis secara mendatar atau pada posisi
horizontal dengan pembacaan teks dari kiri ke kanan. Tetapi Microsoft
Excel menyediakan bentuk tampilan lain, yaitu penulisan teks secara
vertikal atau miring berdasarkan sudut kemiringan tertentu yang nilai
sudut kemiringannya dapat ditentukan pada bagian Degrees. Menu ini
memungkinkan Anda berkreasi membuat lembar kerja dengan tampilan menarik
dan unik.
]






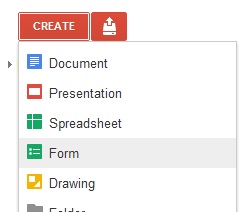
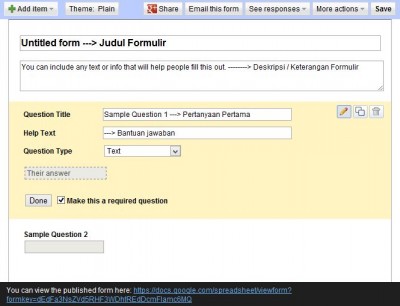

























 merupakan perintah untuk menampilkan lembar kerja kosong untuk
dilakukan pengetikan dokumen baru. Untuk memulai pekerjaan pada
Microsoft Excel 2007 dilakukan dengan klik pada ikon ini.
merupakan perintah untuk menampilkan lembar kerja kosong untuk
dilakukan pengetikan dokumen baru. Untuk memulai pekerjaan pada
Microsoft Excel 2007 dilakukan dengan klik pada ikon ini. merupakan perintah untuk membuka dokumen Microsoft Excel 2007 yang
telah tersimpan dalam hardisk, CD/DVDRom. USB Flashdisk, Disket, atau
media simpan lain.
merupakan perintah untuk membuka dokumen Microsoft Excel 2007 yang
telah tersimpan dalam hardisk, CD/DVDRom. USB Flashdisk, Disket, atau
media simpan lain. merupakan
perintah untuk menyimpan file lembar kerja Excel 2007 yang baru dibuat
atau diedit, yang sebelumnya pernah atau belum pernah tersimpan di dalam
hardisk, CD/DVDROM, USB Flashdisk, disket, atau media simpan lainnya.
merupakan
perintah untuk menyimpan file lembar kerja Excel 2007 yang baru dibuat
atau diedit, yang sebelumnya pernah atau belum pernah tersimpan di dalam
hardisk, CD/DVDROM, USB Flashdisk, disket, atau media simpan lainnya. tombol
ini memiliki fungsi yang sedikit berbeda dengan perintah . Perintah
sudah dilengkapi dengan fasilitas yang apabila diklik terdiri atas
perintah-perintah seperti ditampilkan pada gambar berikut.
tombol
ini memiliki fungsi yang sedikit berbeda dengan perintah . Perintah
sudah dilengkapi dengan fasilitas yang apabila diklik terdiri atas
perintah-perintah seperti ditampilkan pada gambar berikut.








